How to Find and Download Free eBooks Survival Guide (5 page)

eBooks can be purchased from the Barnes and Noble Store using the Nook. To buy an eBook:
1. Touch the icon. After a few moments, the Barnes and Noble store opens, as shown in Figure 6. Use up and down buttons on the touchscreen to select
icon. After a few moments, the Barnes and Noble store opens, as shown in Figure 6. Use up and down buttons on the touchscreen to select
eBooks
.
2. Touch the
o
on the right side of the screen to confirm your selection. The Best Selling eBooks list appears automatically.
3. To search for a book, touch
Search
on the touch screen. Type the name of a book or author and touch
Search
. A list of results appears, if any are available. Press the
>
button to go to the next page of results. Press the
<
button to go to the previous page of results.
4. To browse by subject, touch
Browse subjects
. View the cover of each book in the list by touching
Show Covers
.
5. Use the up and down arrows to select a book in the list. Touch
o
to select a book. The book description appears, as shown in Figure 7. The book menu appears on the touchscreen.
6. Touch
Buy for $##.##
to buy the book. A confirmation window appears. Touch
Buy Now
to confirm your selection.
7. A confirmation window appears. Touch
OK
. The book is downloaded to your Nook and will appear in your list when you touch at the home screen.
at the home screen.
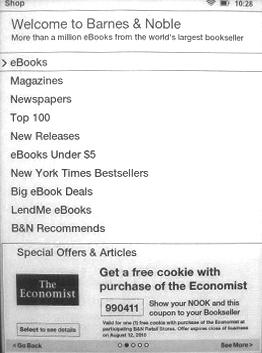 Figure 6: Barnes and Noble Store
Figure 6: Barnes and Noble Store
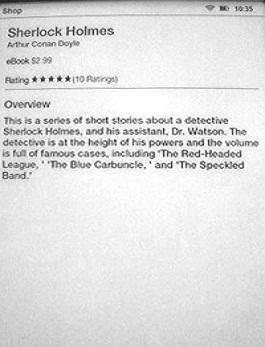 Figure 7: Book Description
Figure 7: Book Description
A book can be deleted from the Nook and placed into archive. The book can be retrieved by using the wireless connection. To archive a book:
1. At the home screen, touch the icon. Your media library appears.
icon. Your media library appears.
2. Use the up and down arrows on the touchscreen to select the title to archive.
3. Touch
View Item Details & Options
. The item overview screen appears.
4. Touch the screen and move your finger up to scroll to the bottom of the menu. Touch
Archive
.
5. A confirmation screen appears. Touch
OK
. The title is archived and the updated library appears with the archived item grayed out.
To read a book in archive, the book must first be restored from archive. To restore an archived book:
1. At the home screen, touch the icon. Your media library appears.
icon. Your media library appears.
2. Use the up and down arrows on the touchscreen to select the title to archive.
3. Touch
o
. The item overview screen appears.
4. Touch
Unarchive
. A confirmation screen appears. Touch
OK
. The title is unarchived and the updated library appears with the item appearing normally.
To read a book, touch the icon and select a book using the up and down arrows. While reading a book, follow these instructions to navigate a book:
icon and select a book using the up and down arrows. While reading a book, follow these instructions to navigate a book:
-
Navigating the Pages
- Press the
>
buttons and
<
buttons on the left and right hand side of the Nook to turn the pages of a book.
-
Navigating the Chapters
- Touch
Go to
. The go to menu appears. Touch
Chapter
. A list of all of the chapters appears. Touch the screen and move your finger up and down to find the desired chapter. Touch the chapter name to navigate to it.
-
Navigating to the Beginning of a Book
- Touch
Go to
. The go to menu appears. Touch
Cover
.
-
Navigating to a Specific Location
- Touch
Go to
. The go to menu appears. Touch
Page
. A scroll bar appears. Drag the cursor to the desired page.
-
Navigating to the Furthest Page
- Touch
Go to
. The go to menu appears. Touch
Furthest Read Point
. A scroll bar appears. Drag the cursor to the desired page.
________
Back to Top
|
Back to Quick Start Guides
|
Back to Table of Contents
The following chapter provides basic guidelines for using the Nook Color. For a comprehensive set of instructions and tips for operating the Nook Color, refer to
The
Nook Color Survival Guide
by Toly K. To find
the Nook Color Survival Guide
at these retailers, click one of the links below:
Table of Contents
1. Button Layout
2. Turning the Nook Color On and Off
3. Locking and Unlocking the Nook Color
4. Charging the Nook Color
5. Performing First-Time Setup
6. Connecting the Nook Color to a PC
7. Connecting the Nook Color to a Mac
8. Setting a Passcode Lock
9. Buying an eBook
10. Archiving an eBook
11. Restoring an Archived eBook
12. Navigating an eBook
The images below show the various buttons and the touchscreen for the Nook Color. The general functions of each button are described below each image.
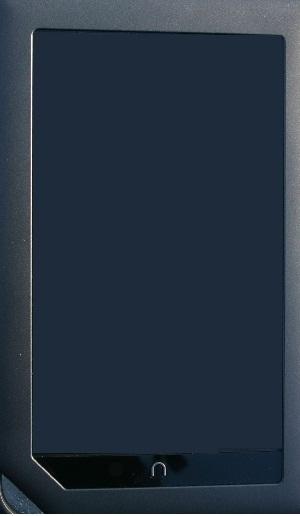 Figure 1: Front View
Figure 1: Front View
Nook Color (Home) Button
- Returns the user to the home screen at any time.
Touch Screen
- Navigates the Nook Color in its entirety. Used for buying books, reading books, changing settings, and more.
 Figure 2: Left-Side View
Figure 2: Left-Side View