How to Find and Download Free eBooks Survival Guide (10 page)

1. Transferring eBooks to the Kindle Using a PC
2. Transferring eBooks to the Kindle Using a Mac
Previously downloaded eBooks can be transferred to the Kindle using a PC. Make sure the eBook is a MOBI or PRC file. To transfer a book to the Kindle:
1. Unplug the USB cable from the power adapter that came with the Kindle. Plug the small end of the USB cable into the bottom of your Kindle. Plug the other end into a USB port on your PC. The PC detects the Kindle.
2. Go to
My Computer
. Double-click the Kindle removable drive, as shown in
Figure 1
. The Kindle folders appear, as shown in
Figure 2
.
3. Double-click the
documents
folder. The folder opens, as shown in
Figure 3
.
4. Drag the downloaded Kindle file into the
documents
folder and drop it. The eBook will now show up in the library on the Kindle.
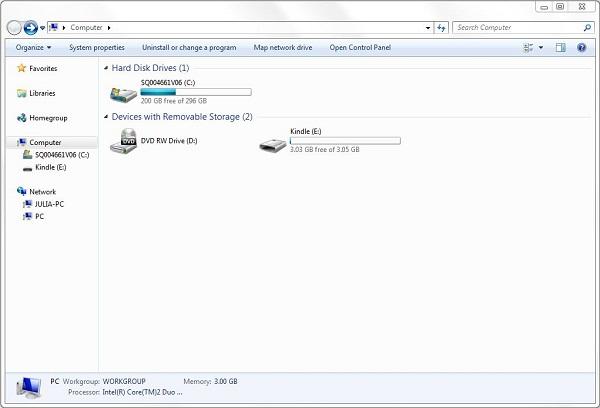 Figure 1: Kindle Connected to a PC
Figure 1: Kindle Connected to a PC
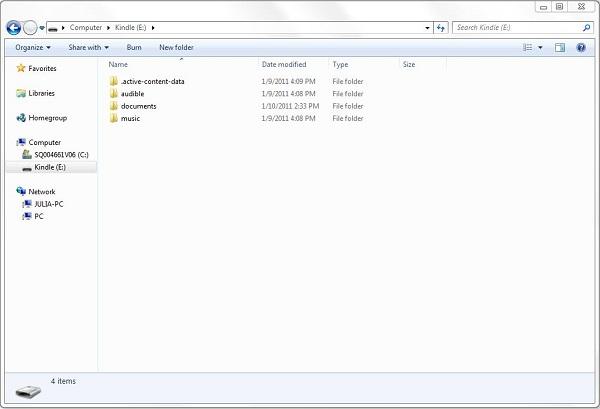 Figure 2: Kindle Folders on a PC
Figure 2: Kindle Folders on a PC
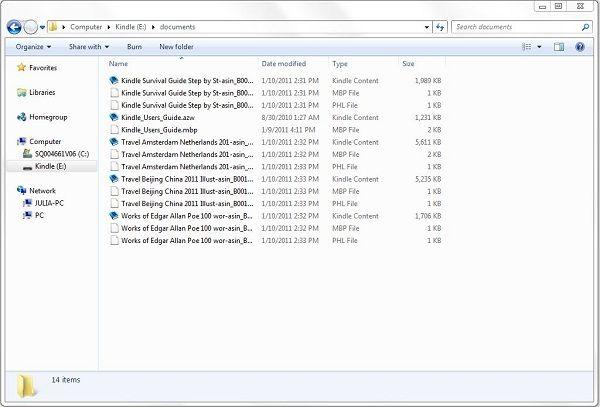 Figure 3: Kindle Documents Folder on a PC
Figure 3: Kindle Documents Folder on a PC
Previously downloaded eBooks can be transferred to the Kindle using a Mac. To transfer a book to the Kindle:
1. Unplug the USB cable from the power adapter that came with your Kindle. Plug the small end of the USB cable into the bottom of your Kindle. Plug the other end into a USB port on your Mac. The Mac detects the Kindle.
2. The Mac should detect the Kindle automatically. The icon is displayed on the desktop.
icon is displayed on the desktop.
3. Double-click the icon to open the Kindle's contents. The Kindle folders appear, as shown in
icon to open the Kindle's contents. The Kindle folders appear, as shown in
Figure 4
.
4. Double-click the
documents
folder. The folder opens, as shown in
Figure 5
.
5. Drag the downloaded Kindle file into thefolder and drop it. The eBook will now show up in the library on your Kindle.
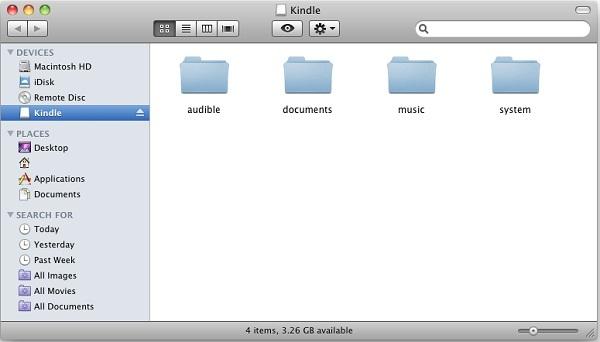 Figure 4: Kindle Connected to a Mac
Figure 4: Kindle Connected to a Mac
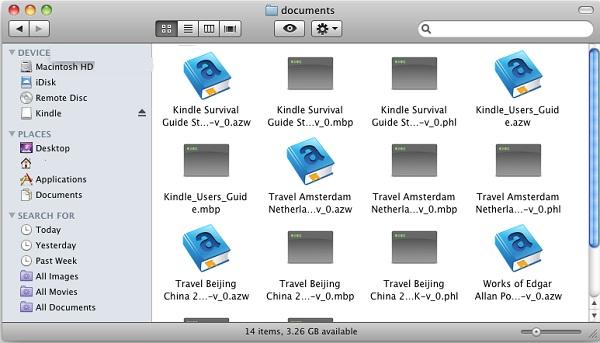 Figure 5: Kindle Documents Folder on a Mac
Figure 5: Kindle Documents Folder on a Mac
Back to Top
|
Back to Transferring eBooks
|
Back to Table of Contents
1. Transferring eBooks to the Kindle Reader for PC
2. Transferring eBooks to the Kindle Reader for Mac
Downloaded eBooks can be transferred to the Kindle Reader for PC. Make sure the eBook is a MOBI or PRC file. Of all readers, this is the easiest process and can be done in two simple steps:
1. After downloading the Kindle book, find the file location. Double-click the icon. The Kindle book opens in the Kindle Reader program, as shown in
icon. The Kindle book opens in the Kindle Reader program, as shown in
Figure 1
.
2. The book is permanently added to the Kindle Reader for PC and appears in the library, as shown in
Figure 2
.
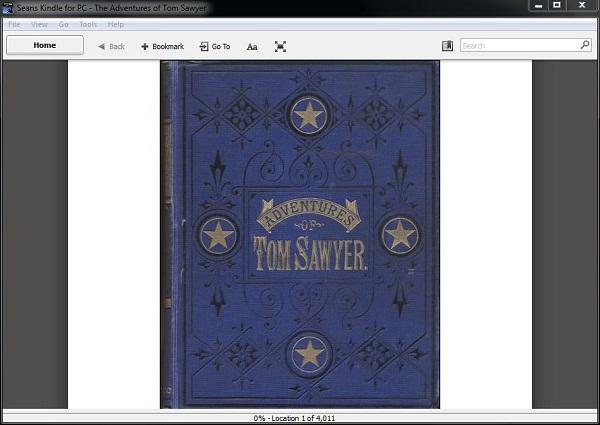 Figure 1: Kindle Book Opens in Kindle Reader for PC
Figure 1: Kindle Book Opens in Kindle Reader for PC
 Figure 2: Kindle Reader for PC Library
Figure 2: Kindle Reader for PC Library
Note: To free memory, it is possible to delete the original book from your PC without removing it from the Kindle Reader for PC library.
Downloaded eBooks can be transferred to the Kindle Reader for Mac. Make sure the eBook is a MOBI or PRC file. Of all readers, this is the easiest process and can be done in two simple steps:
1. After downloading the Kindle book, find the file location. Double-click the icon. The Kindle book opens in the Kindle Reader program, as shown in
icon. The Kindle book opens in the Kindle Reader program, as shown in
Figure 3
.
2. The book is permanently added to the Kindle Reader for Mac and appears in the library, as shown in
Figure 4
.