How to Find and Download Free eBooks Survival Guide (14 page)

Back to Top
|
Back to Transferring eBooks
|
Back to Table of Contents
Table of Contents
1. Transferring eBooks to iBooks for iPad and iPhone Using a PC
2. Transferring eBooks to iBooks for iPad and iPhone Using a Mac
Using a PC, previously downloaded eBooks (without DRM protection) can be transferred to the iPad or iPhone. To transfer an eBook to the iPad or iPhone:
1. Go to
www.itunes.com/download
to download iTunes. Click
Download Now
and follow the on-screen instructions.
2. Open iTunes and connect your device to your computer using the provided USB cable. This is the same cable you use to charge your iPhone or iPad. Unplug the USB end from the power adapter and plug that end into a USB port on your computer.
3. Make sure your device is on. After a few moments, your computer detects the device.
4. Click
Books
on the left side of the screen. The current books in your iTunes library appear, as shown in
Figure 1
.
5. Find the ePub file on your computer and drag and drop the file directly into the list of books. The book appears as an eBook.
6. Click your device under
Devices
on the left side of the screen. Your device contents appear on the right, as shown in
Figure 2
.
7. Click the
Books
tab. The current books in the device's iBooks library appear, as shown in
Figure 3
.
8. Click
Sync Books
. A confirmation window appears.
9. Click
Sync
. The books are made available for selection.
10. Click the check mark next to the book you have just added to the iTunes library. The book is selected.
11. Click
Apply
at the bottom of the screen. The book is added to the iBooks application on your device.
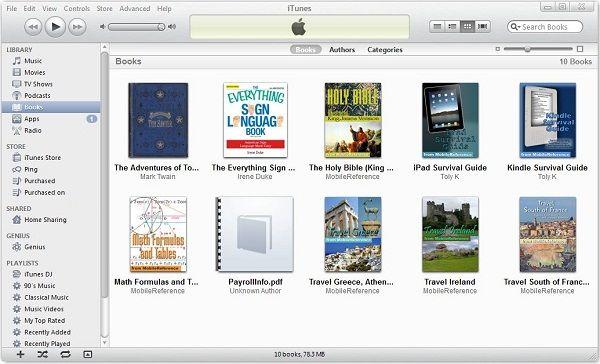 Figure 1: iTunes Books Library on a PC
Figure 1: iTunes Books Library on a PC
 Figure 2: Device Summary Screen on a PC
Figure 2: Device Summary Screen on a PC
 Figure 3: Device Contents Screen on a PC
Figure 3: Device Contents Screen on a PC
Using a Mac, previously downloaded eBooks (without DRM protection) can be transferred to the iPad or iPhone. To transfer a book to the iPad or iPhone:
1. Go to
www.itunes.com/download
to download iTunes. Click
Download Now
and follow the on-screen instructions.
2. Open iTunes and connect your iPad or iPhone to your computer using the provided USB cable. This is the same cable you use to charge your device. Unplug the USB end from the power adapter and plug that end into a USB port on your computer.
3. Make sure your device is on. After a few moments, your computer detects the device.
4. Click
Books
on the left side of the screen. The current books in your iTunes library appear, as shown in
Figure 4
.
5. Find the ePub file on your computer and drag and drop the file directly into the list of books. The book appears as an eBook.
6. Click your device under
Devices
on the left side of the screen. The device contents appear on the right, as shown in
Figure 5
.
7. Click the
Books
tab. The current books on the iPad appear, as shown in
Figure 6
.
8. Click
Sync Books
. A confirmation window appears.
9. Click
Sync
. The books are made available for selection.
10. Click the check mark next to the book you have just added to the iTunes library. The book is selected.
11. Click
Apply
at the bottom of the screen. The book is added to your iBooks application.
 Figure 4: iTunes Books Library on a Mac
Figure 4: iTunes Books Library on a Mac
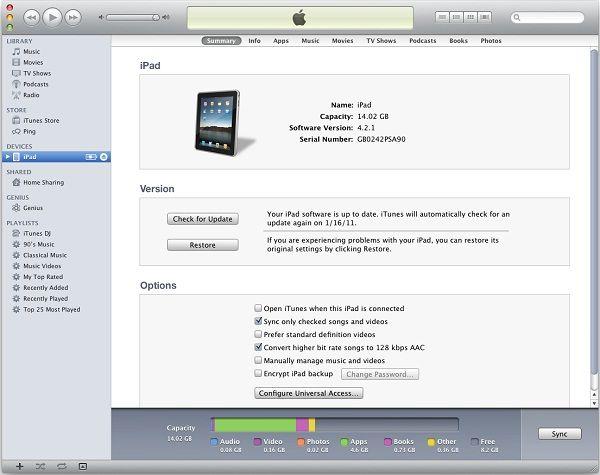 Figure 5: Device Summary Screen on a Mac
Figure 5: Device Summary Screen on a Mac
 Figure 6: Device Contents Screen on a Mac
Figure 6: Device Contents Screen on a Mac
Back to Top
|
Back to Transferring eBooks
|
Back to Table of Contents
Note: While all eReaders can access an online makertplace where you may purchase books and download them directly to the device, some do not have a built-in internet browser and therefore cannot download free ebooks directly.
Table of Contents
1. Amazon Kindle
2. Barnes and Noble Nook
3. Barnes and Noble Nook Color
4. Sony Reader Daily Edition
5. Kobo
6. Apple iPad
7. Apple iPhone
8. Samsung Galaxy Tab
The Kindle has a built-in experimental web browser. Use the browser to download eBooks directly to the Kindle without the use of a computer. To download eBooks using a Kindle:
1. Press the
Home Button
. The home screen appears.
2. Press the
Menu Button
. The main menu appears, as shown in
Figure 1
.
3. Use the five-way controller to select
Experimental
. Push down on the five-way controller. The Experimental menu appears, as shown in
Figure 2
.
4. Use the five-way controller to select
launch browser
. Push down on the five-way controller. The web browser opens.
5. Navigate to the desired eBook website. Click
Finding Free eBooks
to see the list of websites where free eBooks can be found.
6. Use the five-way controller to select the Kindle eBook. Push down on the five-way controller. A confirmation window appears, as shown in
Figure 3
.
7. Use the five-way controller to select
Yes
. Push down on the five-way controller. The book is downloaded and appears at the top of the Kindle's library.
 Figure 1: Kindle Main Menu
Figure 1: Kindle Main Menu
 Figure 2: Kindle Experimental Menu
Figure 2: Kindle Experimental Menu
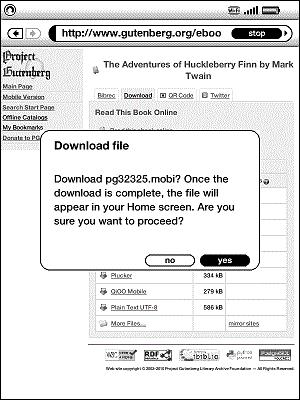 Figure 3: Kindle Download Confirmation
Figure 3: Kindle Download Confirmation
