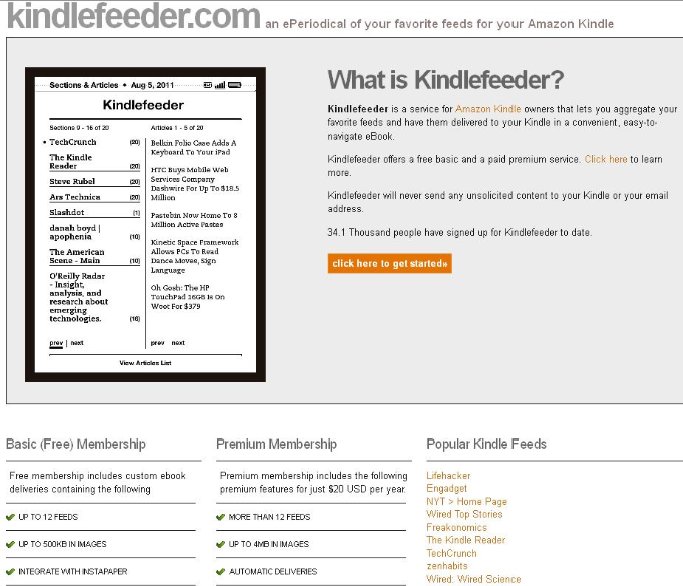Kindle Buffet: Find and download the best free books, magazines and newspapers for your Kindle, iPhone, iPad or Android (6 page)
Authors: Steve Weber
Tags: #books, #free books, #kindle, #kindle books, #public domain books

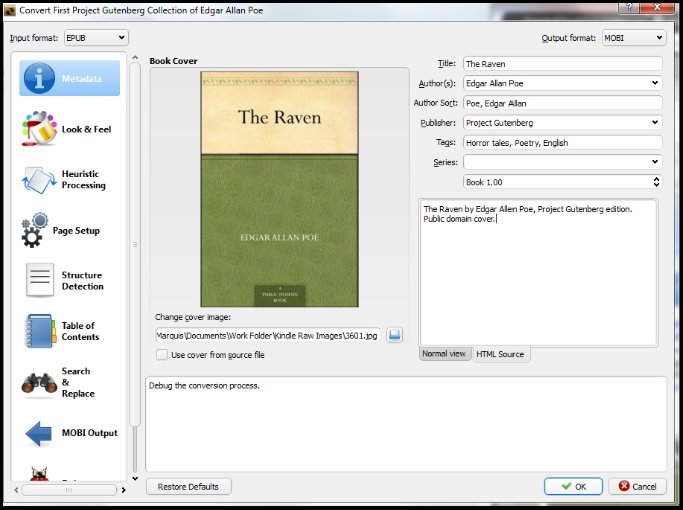
Figure 41: The Convert screen
Take a look at the options available. The
Metadata
selection controls the description, publisher credit and other information associated with the book. Be sure to fill these out if they’re not filled out already. They’re important organizational tools.
You can also change the cover image, which I’ve done using a public domain cover that I downloaded. I could technically use any image I wanted, however, as long as it didn’t violate anyone’s copyright. You can change the
Look and Feel
of the output, which alters the text formatting, and more. One thing that Calibre does very well is give you options!
Because this book needs to be readable on the Kindle, we’ll go with the MOBI format, which you can see in the upper right-most dropdown list shown below.
The next screen does not show up automatically. Click “
Jobs
” under the main Calibre screen to see it. It shows you the progress of the conversion.
Figure 45: A Calibre conversion in progress.
*************************
T
IP:
You can convert more than one file at once, but it takes a lot of time. If you’re going to do so, you might want to get a cup of coffee, order a pizza or do something else to pass the time. If you have a slow computer, consider making your own pizza from scratch!
*************************
N
ow, the file has been converted to the MOBI format, which the Kindle will be entirely happy with, but we have to move it over to the Kindle device, of course.
Select, “
Send to Device
” from the top menu on the main screen. It will pick the device that you set up during the
Welcome Wizard
. You can just choose “
Send to main memory
” from the dropdown list. If you did have a device with additional onboard storage, Calibre would give you the option to send it to that storage.
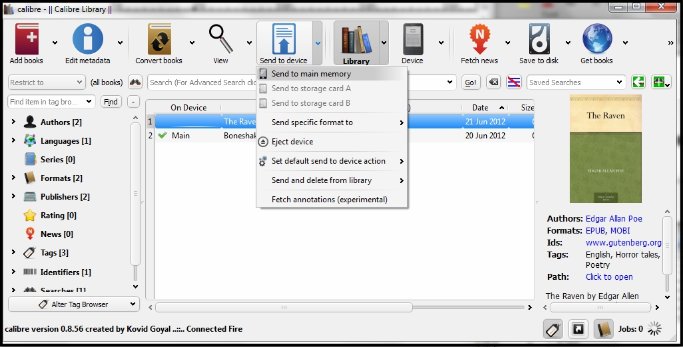
Figure 46: Sending the book to the Kindle.
When the book has been sent, you’ll see the listing for it under the “On Device” heading change, as shown below..
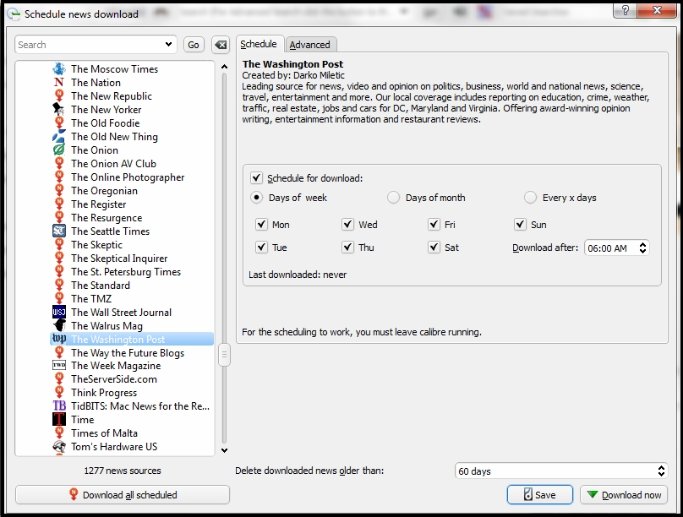
Figure 47: The book now appears on my device.
If I go to my
Books
library on my Kindle Fire and look under the titles available on my device, it shows right up, as pictured below.
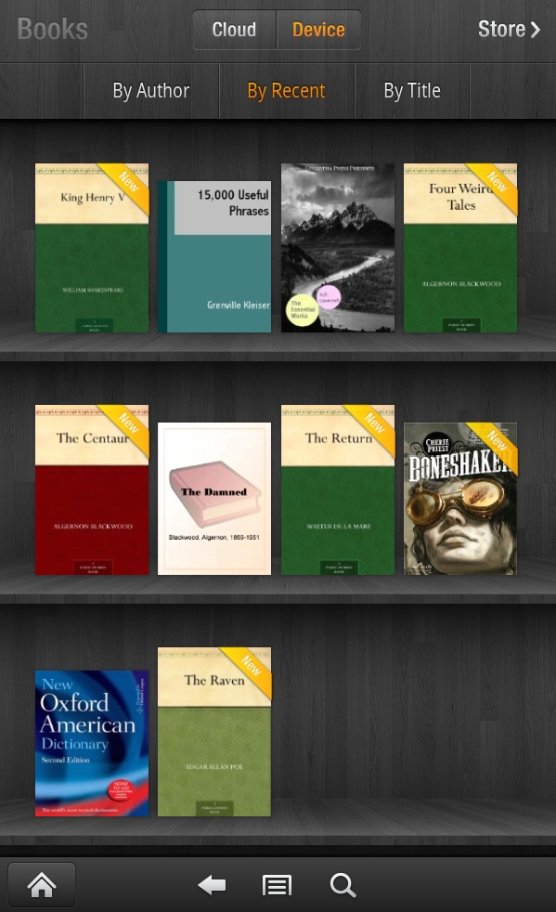
Figure 48: The Raven, Converted to a New Format.
This is only one of the functions that Calibre offers you. It’s an amazingly powerful program. We’ll explore it more, but be aware that this is going to be one of your most important resources for getting free books off of the Internet. The sites that offer public domain works sometimes don’t have them in a format that the Kindle reads. In the future, of course, a format may come along that is incompatible with your Kindle books. Instead of having to buy them in a new format, you’ll just be able to convert them!
*************************
C
alibre is the invention of a developer named Kovid Goyal. Though he started the program, it now has many different contributors that keep adding to it, improving it and developing it in new and creative ways. It’s a labor of love, and the program is released under the GPL license, which means that it’s free for everyone to use as much as they want.
Donations are accepted for this program, so I encourage you to contribute if you benefit from it as I have. Visit
http://calibre-ebook.com
.
*************************
T
he Kindle Fire makes it easy to go shopping at Amazon, and Calibre makes it easy to go shopping everywhere else. Because it can convert eBooks to different formats, that means that you can hit Amazon, Barnes & Noble, Borders, Project Gutenberg or any other site out there and purchase and download books without worrying about the format.
Click on the “
Get books
” icon on the top of the screen. Because I also have Cherie Priest’s book “Boneshaker” on my Calibre and Kindle, I’ll get the option to “Search this author,” which I’ll do.
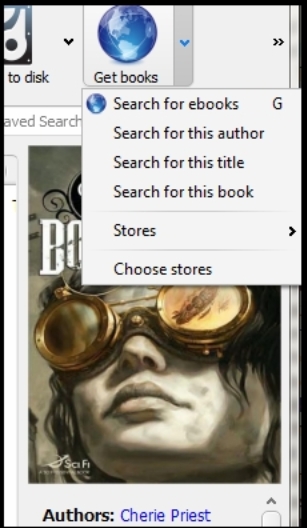
Figure 49: Get books!
If I wanted to, however, I could search for any book using the “
Search for eBooks
” option. I found The Raven using that search function.
The following search dialog will come up. Along the left hand side of the dialog, pictured below, you’ll see options for which stores to search. You can check or uncheck them according to your liking.
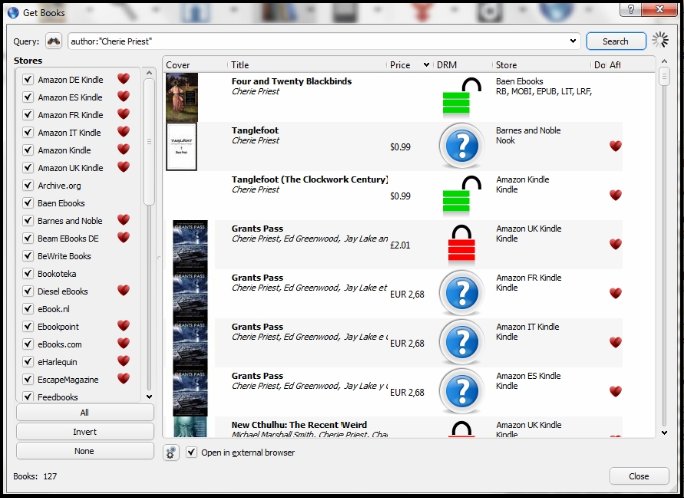
Figure 50: Just Part of the Search Results.
Notice the locks that appear next to some of the listings. This indicates whether the book has DRM (Digital Rights Management or copy prevention). This doesn’t mean that you cannot move them from device to device, but you need an additional program to do it. It’s called Adobe Digital Editions, which you should have already for downloading books from your public library. Adobe Digital Editions allows you to authorize your eReader, which allows the publisher to manage the DRM properly.
P
iracy, to put it in the simplest terms, means violating someone’s copyright by selling, showing or distributing their works in a way that’s against the law. For instance, if you remember what it says at the beginning of DVDs and Blu-ray discs, it’s essentially that you can play the movie you bought for friends and family but that you cannot charge admission to a showing of that film. It’s a violation of your license to do so. Do not use tools to remove DRM restrictions from eBooks. Never make copies of an eBook and distribute them, even for free. That is exactly the definition of piracy. Notice that you have the option of buying books with and without DRM restrictions. Just get the DRM-free version or make sure you have Adobe Digital Editions so that you can transfer it properly, if you need to.
Clicking on any of the links in the search results will take you to the appropriate page where you can buy the book. This is an amazing feature, when you think about it. Amazon has just about everything in the way of books, of course, but there are always those books that they don’t have and you can search other stores to find them if you need to.
The search feature also searches public domain sources for books. Sort the books by price or by DRM status to get to the public domain versions, if one is available.
C
alibre has numerous other features. The ways you can use it to enhance your experience using your Kindle Fire are many and, doubtless, you’ll find your own ways of using it to make your experience with eBooks, new sources and other media much more enjoyable.
You’ll find plenty of documentation and technical information for this program located at
http://manual.calibre-ebook.com/
. The online manual will let you explore the other functions of this program.
If you don’t feel like wading through the online technical documentation, there is an intro video that gives you a nice overview of some of the features discussed in this chapter and more located on the Calibre homepage.
A
nother popular third-party Kindle service is Kindlefeeder. Like Calibre, it enables you to send content that appears on the Internet to your Kindle via email. I suppose it’s a bit more easy-to-use at first, but doesn’t have the range of Calibre.